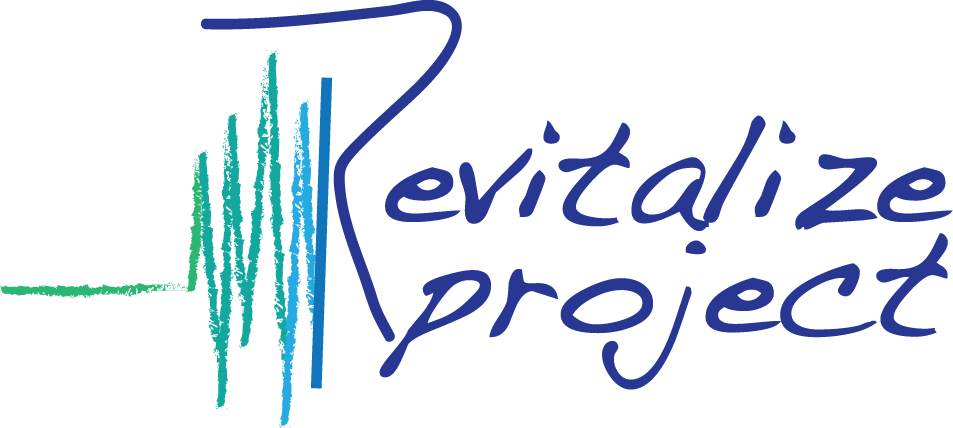User Guides
Communicating within the course community
Course Player
Once you open the Course player, you can detect three different tabs Path, Learners, Discuss.
In the Learners tab, you can find all the users who have enrolled in this program. By clicking on a particular user card, you will be transferred to the user's profile. There, you can click on the Contact button and send them a direct message. The message will be sent to the user's inbox.

In the Discuss tab, you can find all the comments that have been posted on the course so far and you will be able to add a new one if you wish to. Please note that discussions are specific to each activity, so you'll want to revisit activities to see what others have said.

Notes:
- In case you would like to ask anything from a specific user or member of the staff, you can go to the Discuss tab and tag them, by typing the @ in front of the username. They will receive a notification message in their inbox. The tag ability applies in the exact same way if you will post anything on the Community page.

Communicating within the Revitalize Project community
Community
On the Community page, you can check out:
- The people you have followed.
- The people you are following.
- The entire activity of the Community (posts, polls that have been posted).
- The Groups you have created or you can create a new group from scratch (if the school settings allow that action).
Inbox message
In order to send a direct message to a user, you can click on the Inbox option on the topbar (this option usually is located on the topbar and may vary according to school settings). You will be redirected to the Inbox page, where you can create a message.

Update profile and account settings
When logged in, click on Profile on the topbar navigation.

You can click on edit to start changing your personal info. A pop-up window will appear in which you will be able to update your name and email address, add your professional experience so that other members of the community can learn more about you, as well as add your social accounts for others to be able to contact you. Once you are ready you can hit Save.

How to Change the General Information
More specifically, on the General option, you can change your Username, Email, and any other information added when you signed up in the school.
How to Add Professional Experience
On the Professional Experience option, if you wish to, you are able to add text and describe your professional experience.
How to Add Social Information
In case you want to share your social media account links with the school's users and admins, you can click on the Social option.
How to Change the Password
In order to change your password from your Profile. Select Change Password, enter your new password and click on Save.
You can also request a password reset link, by following the steps here.
How to Change the Privacy Settings
You can navigate to the Privacy Settings tab to choose the cookies you want to accept and opt-in for email notifications or if you want to receive news, tips, and other promotional material for this school. You are also able to request for your account to be permanently deleted or access to your personal data stored.

How to Change the Profile Picture
On the right side of this window, you can click on the Click to change to upload a picture from your local device.
Once the picture is uploaded don't forget to click on Save.

Additional Help
For help with your program or account, you can click on Ask Instructor or Tech Support which can be found in your top navigation bar under "Me."